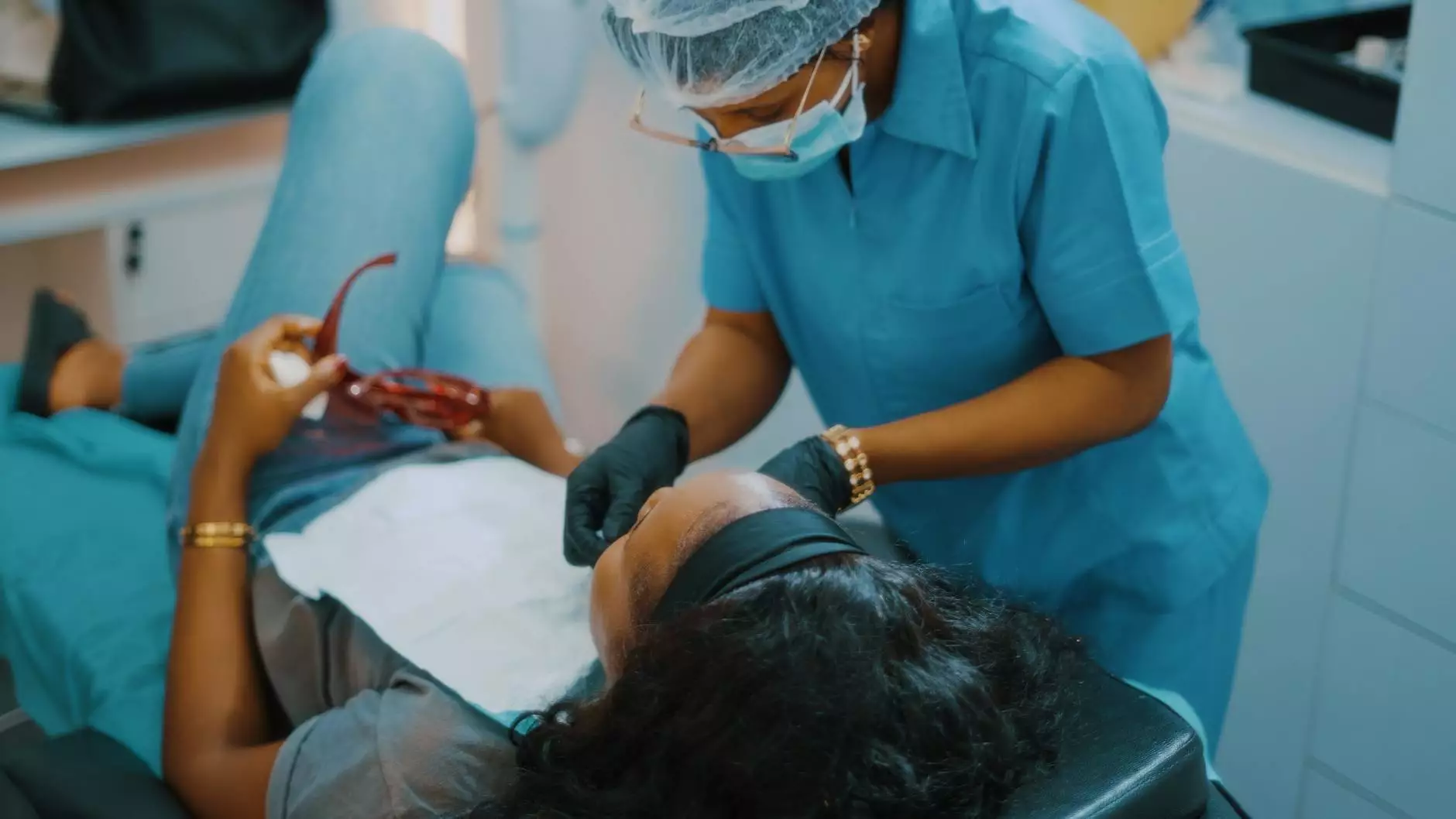Ultimate Guide to Remote Desktop Access for Windows

Remote desktop access has revolutionized the way we interact with computers, especially in a world where flexibility and mobility are more important than ever. This technology allows users to connect to a computer remotely, making it possible to access files, applications, and resources from anywhere in the world. In this extensive guide, we will delve deep into remote desktop access for Windows, exploring everything from its advantages to practical applications in IT services and beyond.
Understanding Remote Desktop Access
Remote desktop access enables users to control a computer or network from a remote location. It utilizes a graphical interface to allow users to see the desktop of the host computer and interact with it as if they were sitting right in front of it. This technology is particularly significant for businesses, IT service providers, and software developers, as it facilitates remote support, collaboration, and monitoring.
Key Features of Remote Desktop Access for Windows
The effectiveness of remote desktop tools largely depends on their features. Here are some key features to look for:
- Secure Connections: Look for tools that offer encryption and secure authentication methods to protect your data.
- Multi-Platform Support: A good remote desktop solution should work across different operating systems, not just Windows.
- User-Friendly Interface: Intuitive design is crucial for both novice and experienced users to navigate the functionality easily.
- File Transfer Capability: The ability to transfer files easily between the local and remote computer enhances productivity.
- Session Recording: Some advanced tools offer the ability to record sessions for training or compliance purposes.
- Multiple Session Support: The ability to handle multiple remote sessions at once is vital for IT services and support teams.
Benefits of Using Remote Desktop Access
Implementing remote desktop access in your organization can offer numerous benefits:
1. Increased Productivity
Remote desktop solutions enable employees to work from anywhere, allowing them to stay productive even when they are not in the office. This flexibility can lead to better work-life balance and increased job satisfaction.
2. Cost Efficiency
Remote desktop access can reduce the need for physical office space and equipment. By enabling remote work, companies can save on operating costs, while still maintaining high levels of communication and collaboration.
3. Enhanced IT Support
IT support teams can troubleshoot issues on client or employee machines without being physically present. This immediacy can reduce downtime and increase efficiency.
4. Improved Collaboration
Remote desktop tools often include features that facilitate better collaboration among teams, such as virtual meeting rooms where participants can share screens and work together in real-time.
Setting Up Remote Desktop Access on Windows
Setting up remote desktop access on Windows is straightforward. Follow these detailed steps to get started:
Step 1: Enable Remote Desktop on Your Windows Machine
- Open the Control Panel.
- Select System and Security.
- Click on System.
- On the left side, click Remote settings.
- In the Remote Desktop section, select "Allow remote connections to this computer."
- Ensure that the checkbox for Network Level Authentication is checked for added security.
Step 2: Configure Firewall Settings
Ensure that your firewall allows remote connections. You may need to adjust settings in Windows Firewall or any third-party firewall you might be using.
Step 3: Find Your Computer’s IP Address
You will need your computer’s IP address to connect. You can find it by:
- Clicking on the Start Menu.
- Typing cmd and hitting Enter to open the Command Prompt.
- Typing ipconfig and looking for your IPv4 Address.
Step 4: Connect to the Remote Computer
To connect, you will need a remote desktop client on your device:
- Open the Remote Desktop Connection application on your device.
- Enter the IP address of the Windows machine you wish to connect to.
- Click Connect, entering your username and password when prompted.
Choosing the Right Remote Desktop Software
With numerous options available, selecting the right remote desktop software is crucial for your needs. Here are some popular choices:
- Microsoft Remote Desktop: An integral part of the Windows ecosystem, ideal for Windows users.
- LogMeIn: Provides tools for both individuals and organizations, with comprehensive support features.
- TeamViewer: Known for its ease of use and is free for personal use, making it a favorite among casual users.
- AnyDesk: Offers high performance and low latency, making it suitable for graphic-intensive applications.
- Chrome Remote Desktop: A browser-based solution that is simple and effective for quick access.
Best Practices for Remote Desktop Security
While remote desktop access is convenient, it’s vital to implement robust security practices to protect your data:
1. Use Strong Passwords
Strong passwords are your first line of defense. Ensure that your passwords are complex, unique, and changed regularly.
2. Enable Network Level Authentication
Network Level Authentication (NLA) adds a layer of security by requiring users to authenticate before establishing a remote connection.
3. Limit User Access
Only grant remote access to individuals who require it. Limiting access can significantly reduce potential vulnerabilities.
4. Regular Updates
Keep your software and operating systems updated to protect against the latest security threats and vulnerabilities.
5. Use a VPN
A Virtual Private Network (VPN) can provide an additional layer of security, encrypting your network connection and helping to secure remote access.
Troubleshooting Common Remote Desktop Issues
Even with robust setups, users may encounter issues with remote desktop access. Here are common challenges and their solutions:
1. Unable to Connect
Ensure that the remote machine is turned on, and check firewall settings to confirm Remote Desktop is enabled.
2. Connection Timeout
If you are experiencing timeouts, check your internet connection and ensure that the remote desktop settings on the host computer are correctly configured.
3. Poor Performance
Performance can be impacted by network bandwidth. Reduce the display settings in your remote desktop client for a smoother experience.
Conclusion
Remote desktop access for Windows is a powerful tool that can significantly enhance productivity, IT services, and overall business efficiency. By leveraging the benefits discussed in this guide and adhering to best practices for security, organizations can enjoy minimal downtime and higher collaboration among team members.
As remote work continues to trend upwards, mastering remote desktop access will be key for businesses aiming to stay competitive in a digital world. For more tailored solutions and expert assistance, consider contacting RDS Tools for comprehensive IT services and software development support.
remote desktop access windows